Summary
You receive errors or data inconsistencies when you roll forward your year or perform a data integrity check in Sage 50 Accounting.
Description
The data integrity check will warn of possible serious errors in your data.
- Select Maintenance, Check Data Integrity to ensure your accounts and sub-ledgers balance.
- The left side (L) of the Integrity Summary window is the General Ledger balance as of the latest transaction date.
- The right side (R) of the Integrity Summary window is the balances associated with your customers, vendors, or employee.
- The A/P balance (L) must always match the Unpaid Invoices (R) like the example below.
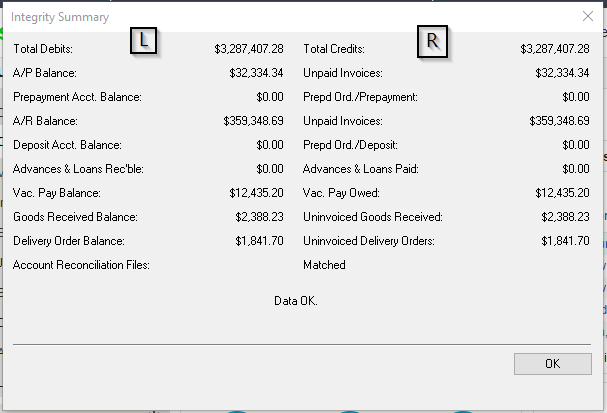
Resolution
First check if you use foreign currency or if you sent the file to your accountant. If not, select the inconsistency you’re receiving to resolve it.
Check if you use foreign currency to eliminate data issues
 NOTE: If your data file uses foreign currency, you must contact Customer Support. Unlinking A/R and A/P will ruin the foreign balances of these accounts.
NOTE: If your data file uses foreign currency, you must contact Customer Support. Unlinking A/R and A/P will ruin the foreign balances of these accounts.
- Select Setup, Settings, Company, then Currencies to check if you’re using foreign currencies.
- If there’s more than the home currency, then you're using foreign currencies.
- Contact Customer Support for data repair at 1-888-522-2722.
You sent the file to your accountant using the Accountant Edition
- The accountant made a general journal entry directly to the control account. Return the backup file to the accountant to void these entries.
- If the accountant will make these entries.
- Make entries in the correct module, or disregard the data integrity issue if using the General Journal for adjustments (Not recommended)
- The company file can’t have a data inconsistency while in History mode. Sage 50 won’t allow you to advance into the new year
- To post Accounts Receivable adjustments, use the Sales Invoice module and not in the General Journal.
- Use a negative value to decrease the Accounts Receivable balance
- Use positive value to increase the balance
- To post Accounts Payable adjustments, use the Purchase Invoice module and not in the General Journal.
- Use a negative value to decrease the Accounts Receivable balance
- Use positive value to increase the balance
You didn't send the file to an accountant using Accountant Edition
Select your inconsistency below for steps to resolve.
